สายตัดต่อ แนะนำแมคครับ เจ็บแต่จบ(เจ็บแต่จบจริงๆ และจบด้วย) ถึงตัวผมเองจะไม่ค่อยจะใช่สายตัดต่อเต็มตัวสักเท่าไหร่ แต่การตัดต่อวิดีโอก็เป็นอีกเรื่องนึงที่ผมชอบมาก ก็เลยมีความคิดอยากจะได้ Mac มาใช้ดู (แต่ราคาเธอช่าง แพงเหลือหลาย) เอาละพูดมาซะยาว ซึ่งก็ไม่ค่อยจะเกี่ยวกันสักเท่าไหร่กับบทความเลย กลับมาเข้าเรื่องกันต่อ แน่นอนว่า ผมคงไม่มีเงินมากมายขนาดนั้นไปซื้อ Mac แน่ๆ แต่ก็ยังอยากจะใช้ระบบปฏิบัติการที่หน้าตาคล้ายๆ Mac ก็ยังดี พอได้อารมณ์เหมือนใช้ Mac ก็เลยเกิดความคิดอยากจะแต่งระบบใดระบบนึงที่พอจะให้เหมือน Mac ได้ ปกติผมไม่เคยคิดจะแต่งให้เหมือน Mac ด้วยซ้ำ เพราะเมื่อก่อนเคยทำแล้ว ไม่ค่อยจะเหมือนสักเท่าไหร่ แถมมันช้า อืดเอามากๆ ก็เลยใช้แบบเดิมๆ ของระบบนั้นมาโดยตลอด จนทุกวันนี้ Linux พัฒนาเร็วมาก เหมือนตอนที่ Ubuntu 11 ออกใหม่ๆ ที่อืด ช้า จนไม่มีอะไรเทียบได้ กับตอนนี้ Ubuntu ออก 16.04 ที่ลื่นเอามากๆ จนทำให้ผมต้องเปลี่ยนใจกลับมาใช้อีกครั้ง และแน่นอน ในเมื่อมันลื่นนัก ก็จับแต่งซะเลย ดูซิ! ยังจะลื่นอีกไหม เอามันสไตล์ Mac นี่แหละ ทุกท่านพร้อมหรือยังที่จะเปลี่ยน Ubuntu 16.04 ของท่านให้กลายเป็น Mac ถ้าทุกท่านพร้อมแล้ว ไปกันเลย
วิธีทำ
1. ติดตั้ง Gnome
ลง Ubuntu 16.04 บนเครื่องคอมพิวเตอร์ของท่านให้เรียบร้อย

ตรวจเช็คระบบว่ามีการอัพเดทโปรแกรมใหม่ๆ ไหม ถ้ามี ก็จับ อัพเดทมันซะ เสร็จแล้วก็อย่าลืม Restart เครื่อง ก่อนสัก 1 รอบ

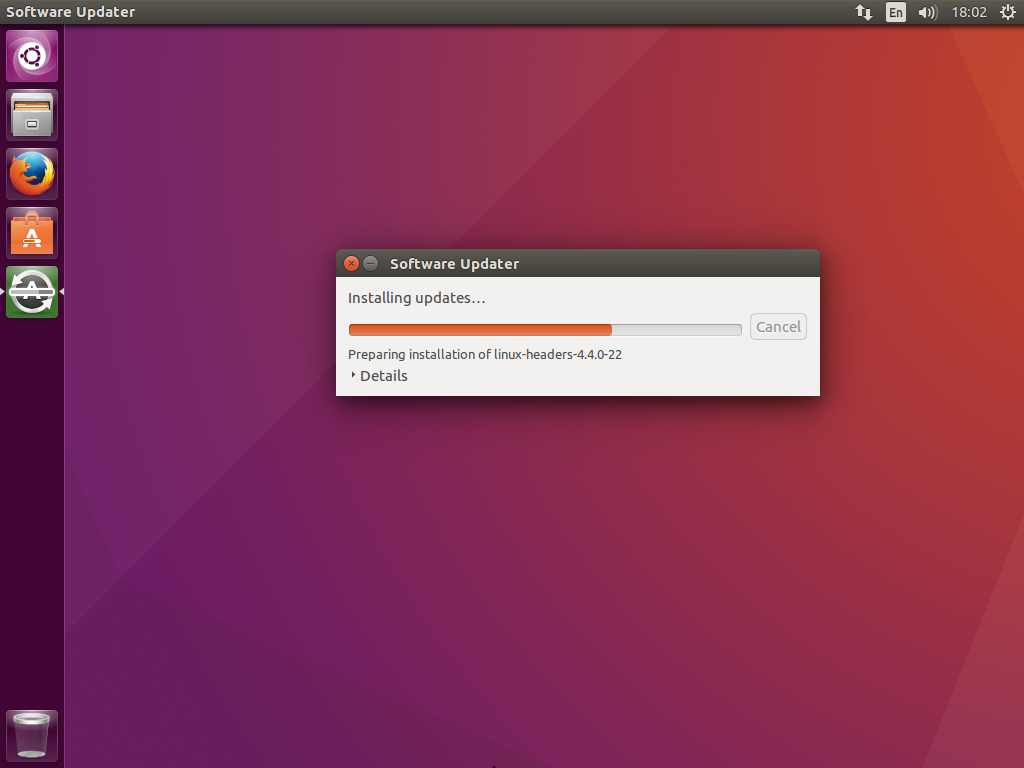

เปิด Terminal ขึ้นมา เพื่อทำการลง Gnome3
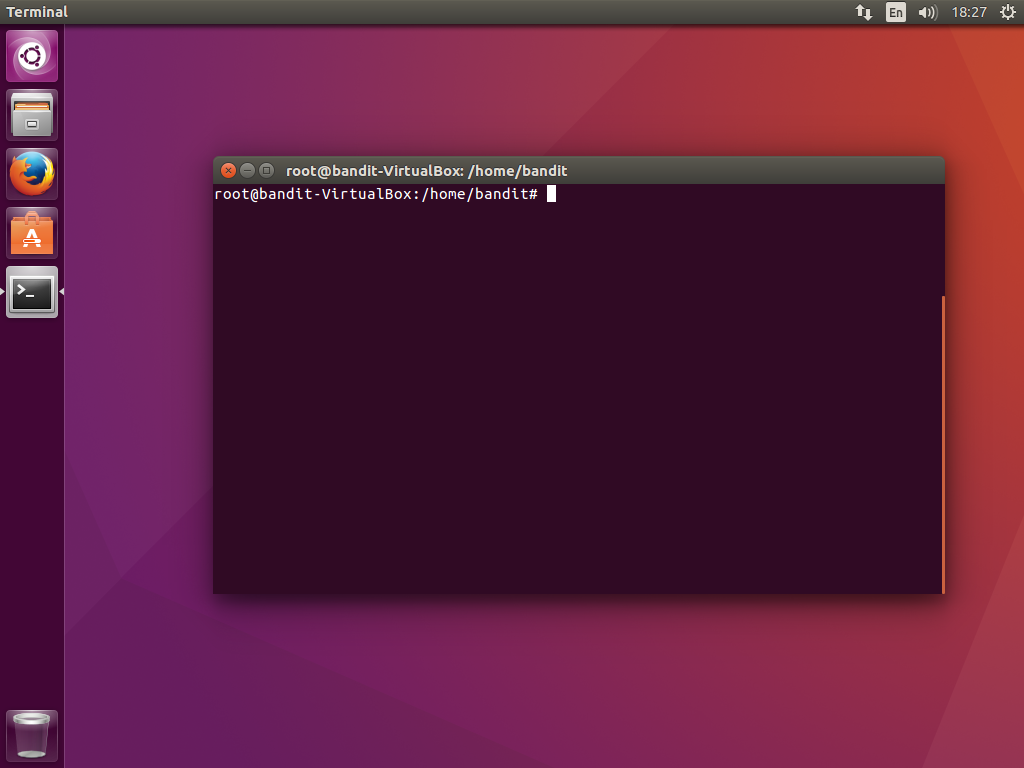
พิมพ์คำสั่งใน Terminal เพื่อติดตั้ง Gnome3
sudo apt-get install ubuntu-gnome-desktop
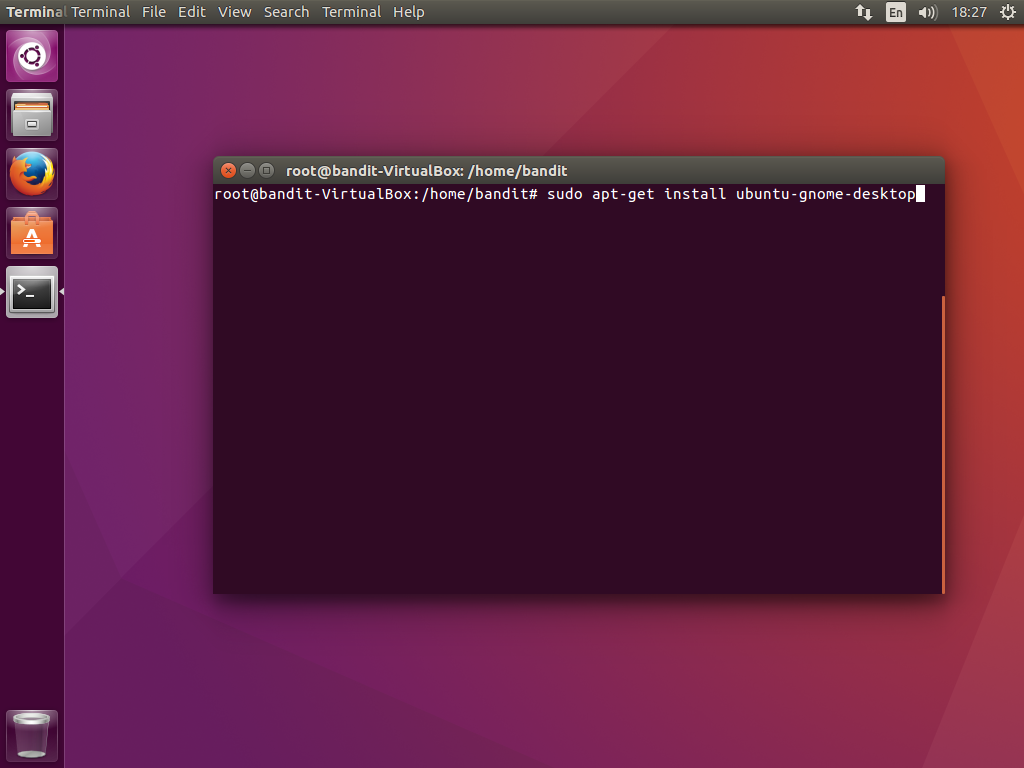
โปรแกรมจะถามว่า แน่ใจแล้วใช่ไหมว่าต้องการติดตั้ง เราก็กด y แล้ว Enter ได้เลยครับ
โปรแกรมก็จะทำการติดตั้ง
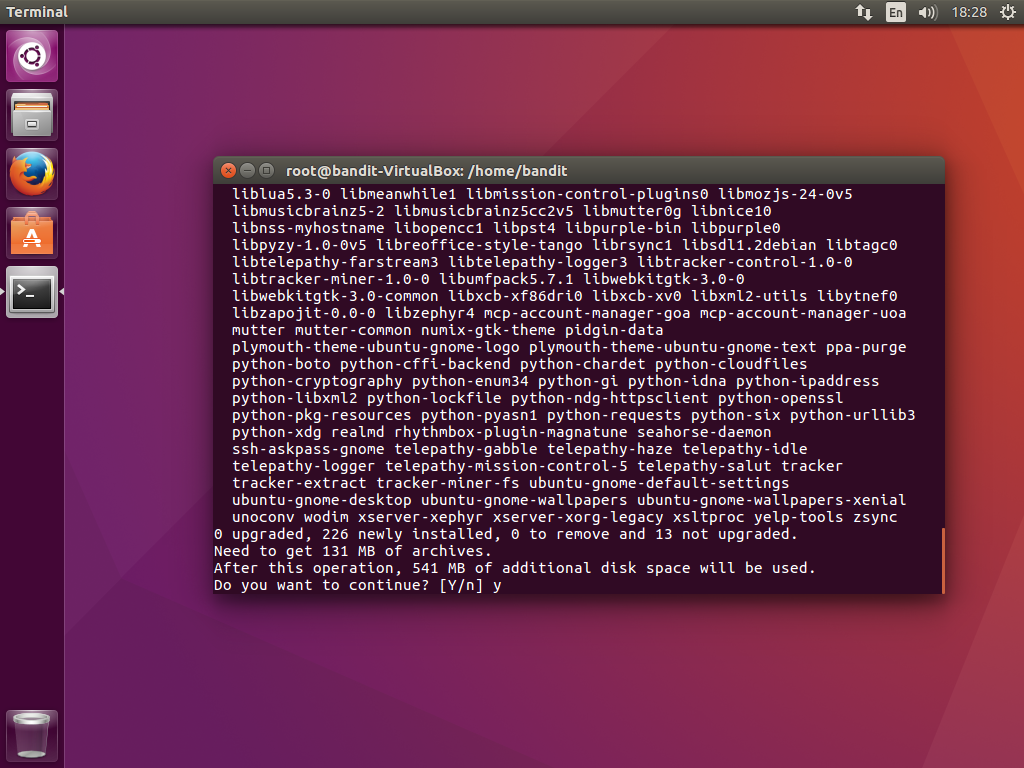
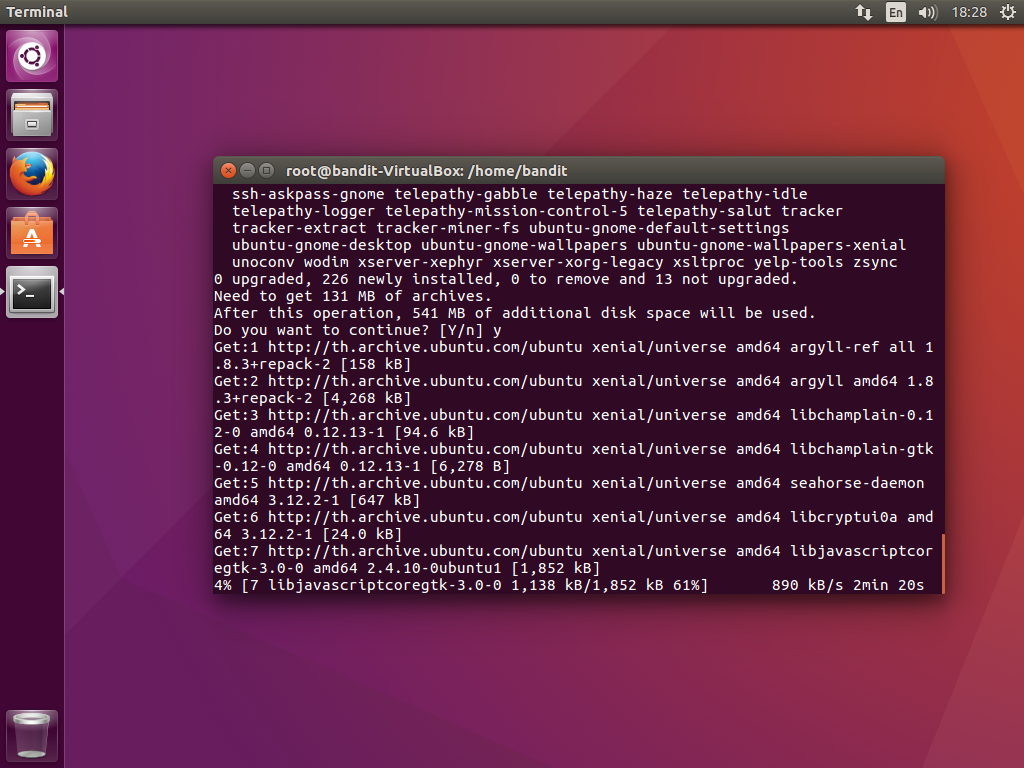
เมื่อเสร็จแล้ว โปรแกรมจะถามเกี่ยวกับการตั้งค่าหน้าจอตอน Login ว่าต้องการแบบไหน

ตรงนี้ก็กด Enter ไปได้เลย
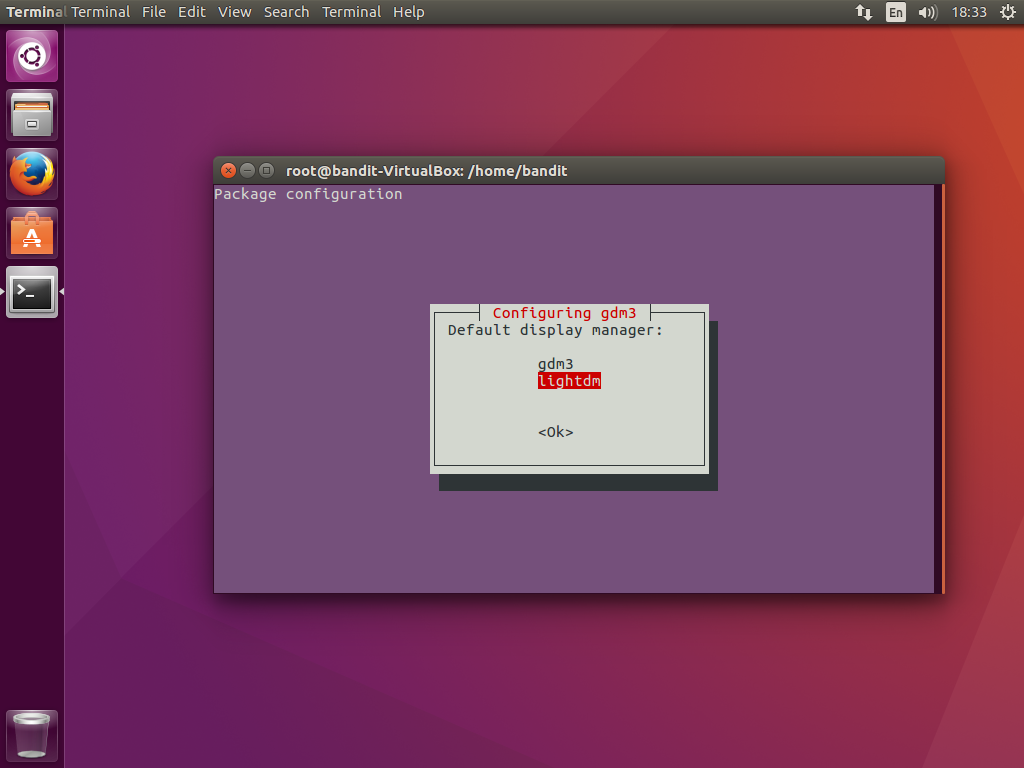
จากนั้นจะมีหน้าจอ Login ให้เลือกทั้งหมด 2 แบบด้วยกัน (ความแตกต่างของ 2 แบบนี้สามารถดูได้ด้านล่างเลยครับ) พอเลือกเสร็จก็กด Enter เลยครับ
GDM3

LightDM

ชอบแบบไหนก็เลือกใช้ตามสบายเลยครับ
จากนั้นโปรแกรมจะทำการเซ็ตค่าต่างๆ อีกครั้ง

เสร็จสิ้นสำหรับการติดตั้ง Gnome3

พิมพ์คำสั่งเพื่อสั่ง GDM เริ่มระบบใหม่ (หากคอมพิวเตอร์ยังไม่เริ่มระบบใหม่ ให้ใช้คำสั่ง reboot)
sudo service gdm restartพอมาที่หน้า Login menu ให้เราเลือกใช้ DE แบบ Gnome (ใครใช้ Login screen แบบไหน ก็ดูตัวอย่างตามผมได้เลย)


เมื่อเลือกเสร็จ แล้วเข้าสู่ระบบเรียบร้อยก็จะพบกับหน้า Gnome3 ซึ่งหลายท่านก็น่าจะคุ้นหน้าคุ้นตากันดี
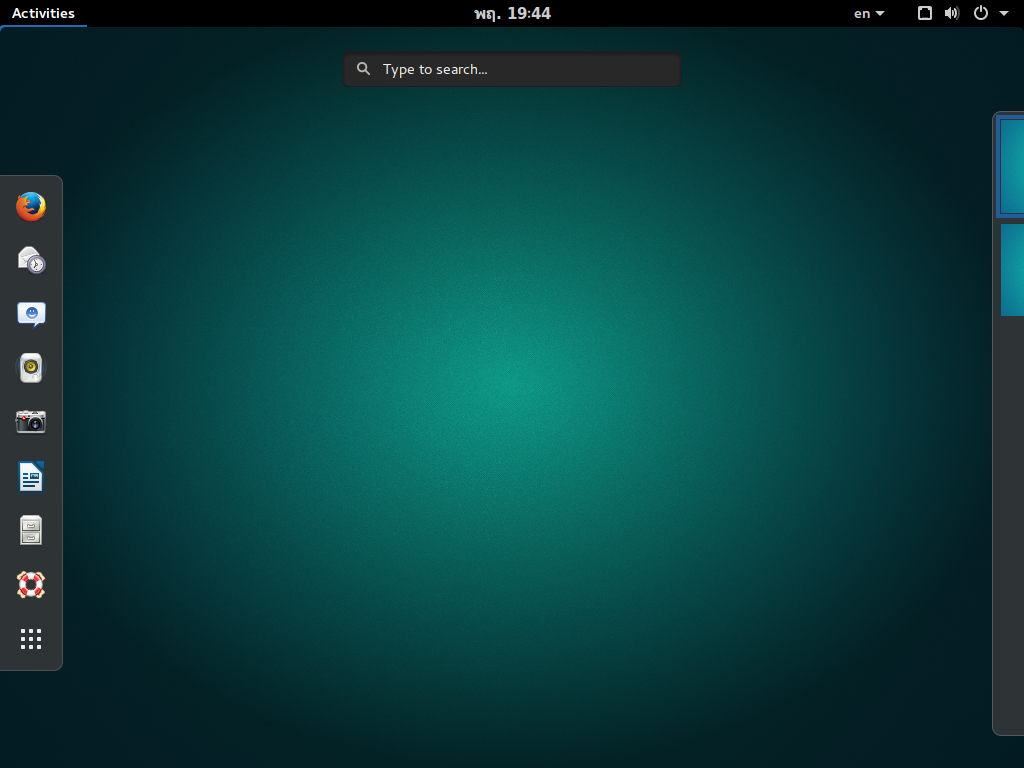
ติดตั้ง Gnome Shell และ GTK+
ให้ทุกท่านดาวน์โหลดของที่จะใช้สำหรับตกแต่งได้ ที่นี่ เลยครับ จะมีไฟล์ทั้งหมด 4 ไฟล์ครับ โหลดเสร็จก็จะได้ตามนี้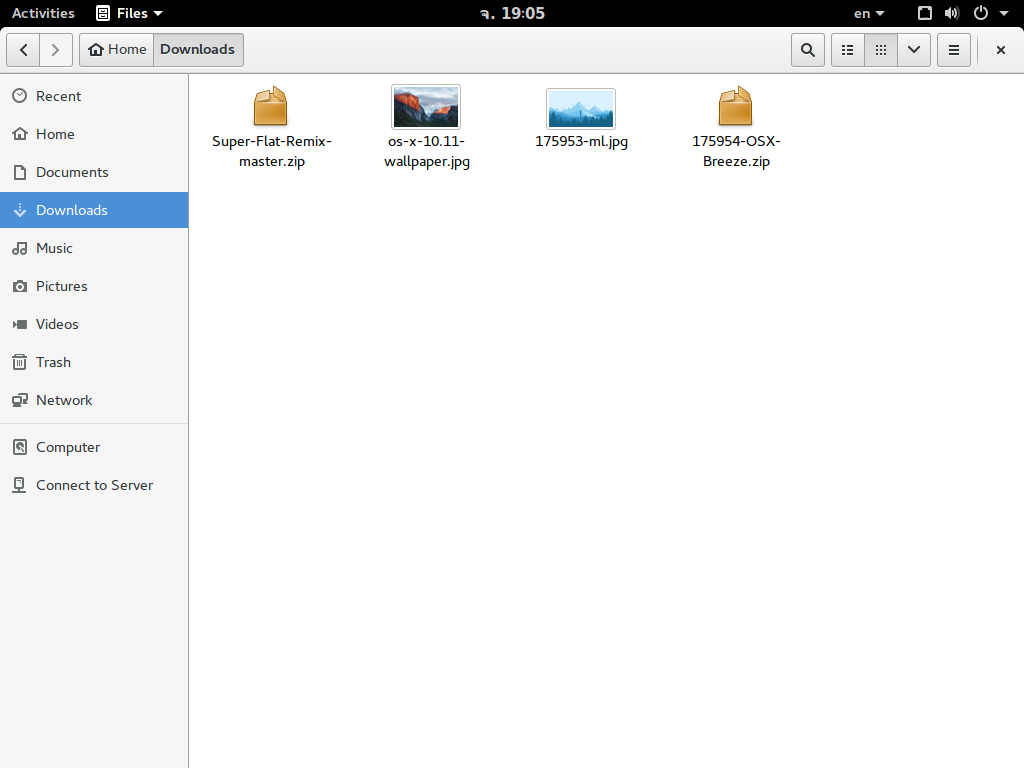
จากนั้นเปิดโปรแกรม Tweak tool ขึ้นมา เซ็ตค่า User themes เป็น ON จากนั้น restart เครื่อง 1 ครั้ง

จากนั้น คัดลอกโฟลเดอร์ที่ได้จากแตกไฟล์ 175954-OSX-Breeze.zip มาไว้ที่ /home/.themes หากไม่ได้มีโฟลเดอร์ .themes ให้เราสร้างขึ้นมาเอง
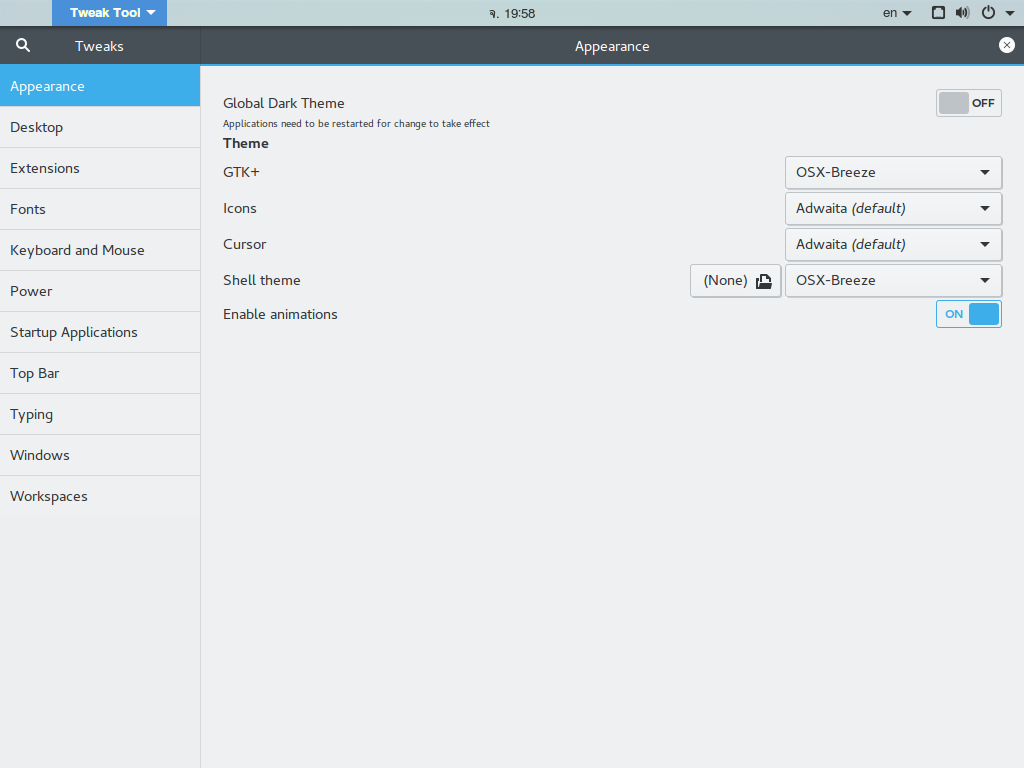
จากนั้นจะเห็นชื่อ Theme ที่เราทำการติดตั้งไปเมื่อกี้ แล้วเราก็เปลี่ยนไปใช้ theme นั้นได้เลย
ติดตั้ง Icon
สร้างโฟลเดอร์ .icons ไว้ที่ home จากนั้นแตกไฟล์ Super-Flat-Remix-master.zip มาไว้ที่โฟลเดอร์ .icons ที่เราได้สร้างมาเมื่อกี้ แล้วก็ใช้ Tweak tool เปลี่ยนไอคอน เป็น Super-Flat-Remix-master ตามภาพ เท่านี้ ไอคอนเราก็จะเปลี่ยนไปเป็นของสวยๆ งามๆ แล้ว
เปลี่ยน Wallpaper
Wallpaper ผมมีให้เลือก 2 แบบ ชอบอันไหนก็เลือกใช้ตามสบายเลยนะครับ ส่วนวิธีการเปลี่ยน ขอข้ามไปละกันนะครับ เพราะผมคิดว่าทุกท่านคงจะรู้แล้ว หรือถ้าใครไม่รู้ถามผมได้เลยครับ

ติดตั้ง Cairo-Dock
สำหรับ Cairo-Dock มีใน Software Store ของ Ubuntu สามารถติดตั้งกันตามสบายเลย

ติดตั้งเสร็จแล้ว ก็อย่าลืมเปิดโปรแกรมนะครับ เพราะว่ามันไม่ขึ้นเอง เราต้องไปสั่งเปิดมันก่อน พอเปิดเสร็จ มันก็จะมีคำถามเกี่ยวกับการเปิดใช้งาน Open-CL ซึ่งถ้าหากเครื่องเราแรงพอ ผมแนะนำให้เปิดเลย แต่ถ้าหากเครื่องไม่ค่อยแรงเท่าไหร่ ก็ปิดก็ได้ครับ หรือใครเลือกผิด แล้วอยากกลับไปตั้งค่าใหม่ ก็สามารถทำได้เหมือนกัน
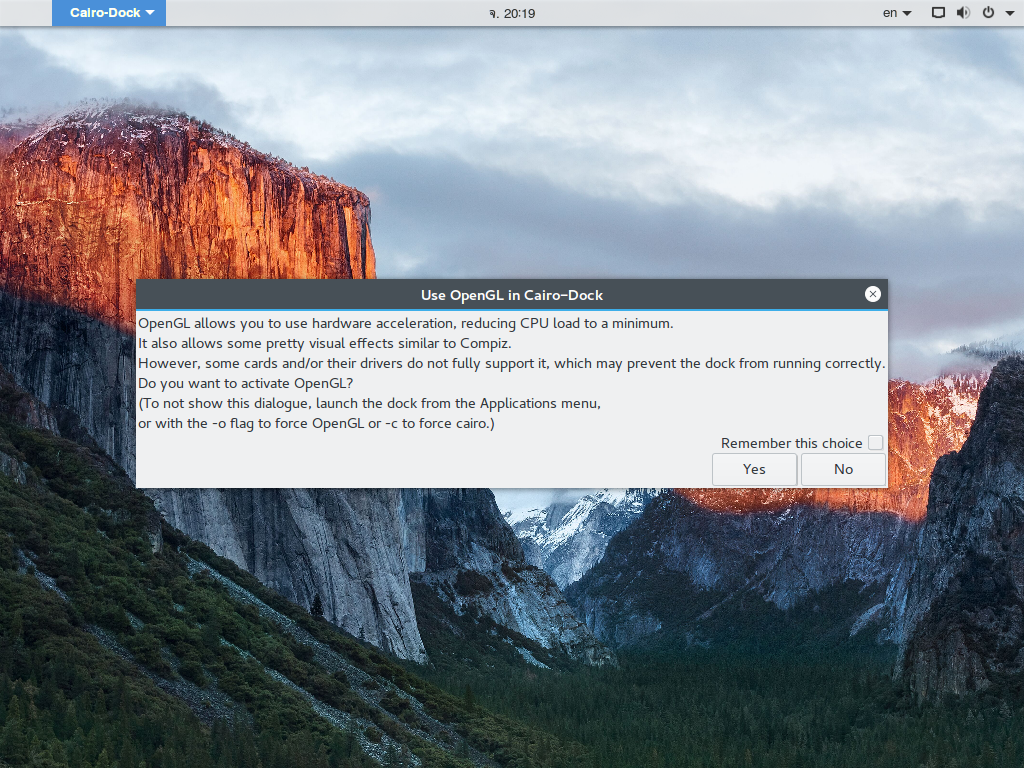
เผื่อเลือกเสร็จ จะปรากฏ Dock แบบนี้ครับ

เราจะต้องเข้าไปตั้งค่าเปลี่ยนเป็นสไตล์ของ Dock ซะก่อน

พอตั้งค่าเสร็จจะเป็นแบบนี้

จริงๆ ยังมี Dock ตัวอื่นให้เลือกใช้ได้ตามต้องการ แต่เลือกใช้ตัวนี้เพราะผมรู้สึกว่ามันลื่นดี ส่วนการตั้งค่าอื่นๆ ของ Dock ผมไม่ขออธิบาย เพิ่มนะครับ เดี๋ยวบทความจะยาวเกินไป
สำหรับบทความนี้ก็หวังว่าทุกท่าน จะสนุกกับการแต่ง Ubuntu ให้เหมือน Mac จริงๆ ไม่เพียงแค่ Ubuntu เท่านั้นที่แต่งสไตล์นี้ได้ แต่ที่ผมยก Ubuntu มาเป็นตัวอย่างเพราะมันออกใหม่พอดี ก็ถือเป็นการเอาใจคนอยากใช้ Mac ซะหน่อย แต่ไม่มีเงินซื้อมาใช้ ก็ เปลี่ยนแค่หน้าตาก็เอา โครงสร้างภายในก็ยังเป็น Linux หากทุกท่านมีข้อสงสัยตรงไหน ก็สามารถถามผมได้เลยนะครับ ถ้าตอบได้ ก็ยินดีครับ ถ้าตอบไม่ได้ ผมก็จะพยายามหาข้อมูลมาตอบให้จนได้ครับ สุดท้ายนี้ขอให้ทุกท่านสนุกกับการใช้ Linux สวัสดีครับ.

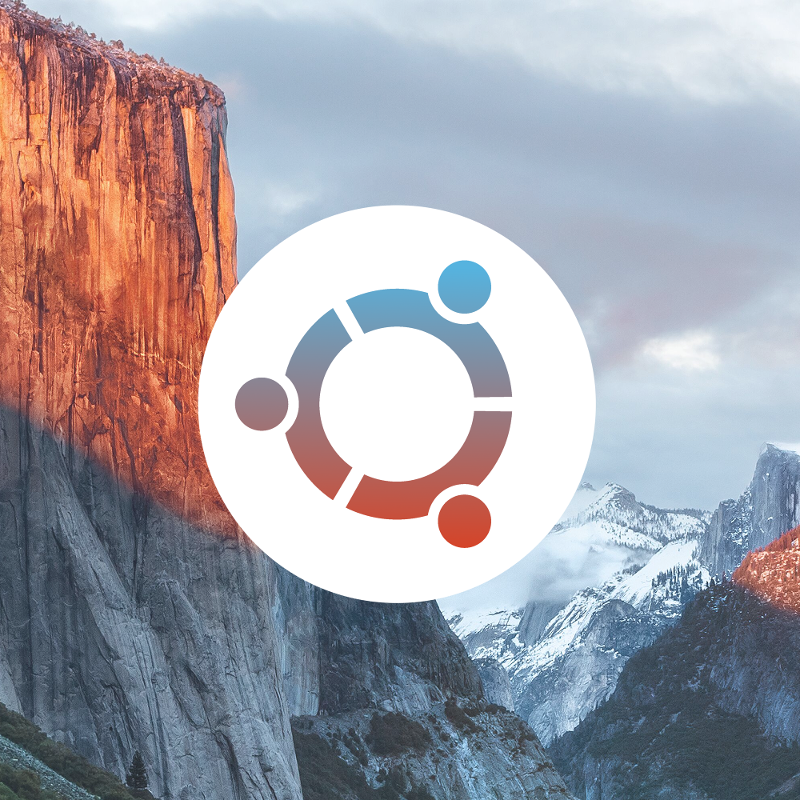
0 comments:
แสดงความคิดเห็น