ก่อนจะทำการติดตั้ง
แกะกล่องและติดตั้ง Harddisk เข้าไปที่ตัว NAS สำหรับ
ทาง Western Digital ก็ได้เอื้อเฟื้อ Harddisk Red 2TB สำหรับการ Workshop ในครั้งนี้
ส่วน HGST เป็น Harddisk ส่วนตัวของผมเอง 2 TB เท่ากัน เลยจับมาทดลอง Raid กันซะเลย (จริงๆ อยากได้ Red 2 TB อีกสักลูก พอมีใครใจดีส่งมาให้ไหมนะ อิอิ)
เสร็จแล้วก็ได้เวลา จับยัดลง NAS
ดันถาดลงไปให้สุด
แล้วก็ปิดฝาให้เรียบร้อยสวยงาม
เสียบสาย Power และ LAN ให้เรียบร้อย
จากนั้นกดปุ่ม Power เพื่อเปิดเครื่องได้
เชื่อม WiFi ให้เป็นวงแลนเดียวกับตัว NAS
หากเชื่อมคนละวง หรือใช้ 3G/4G จะไม่เห็นตัว NAS นะครับ เสร็จแล้วไปลุยกันเลย
ดาวน์โหลดและติดตั้งแอพ DS finder
สำหรับแอพ DS finder รองรับทั้งระบบ iOS และ Andriod ใครมีมือถือรุ่นไหนก็ไปดาวน์โหลดมาใช้งานได้เลย
สมัครสมาชิกแล้วเข้าสู่ระบบ
สำหรับในการติดตั้งครั้งแรก ให้เลือก Set up new NAS ได้เลย
ขั้นตอนนี้จะเป็นการสมัครสมาชิกกับทางเว็บ Syology หากใครยังไม่เป็นสมาชิกก็กดปุ่ม Sign up เพื่อสมัครได้เลย แล้วกรอกข้อมูลตามที่เว็บต้องการจากนั้นกดปุ่ม Sign up อีกที หรือหากใครเป็นสมาชิกแล้วก็สามารถกดปุ่ม Login เพื่อเข้าสู่ระบบได้เลย
หน้า Login ก็กรอก Email กับ Password แล้วใส่ CAPTCHA เสร็จแล้วกดปุ่ม Login ได้เลย
เข้าสู่ตัวแอพ
แอพจะแนะนำ 3 ขั้นตอนเพื่อให้เราตรวจสอบว่า ได้ทำการติดตั้งเสร็จเรียบร้อยหรือยัง ซึ่งขั้นตอนพวกนี้ผมได้แนะนำไปในตอนแรกละ เสร็จแล้วกดปุ่ม ลูกศรเพื่อดำเนินขั้นตอนต่อไป
หากไม่มีอะไรผิดพลาด จะเจอ NAS ของเรา กด Install ไปได้เลย
จะมีการเก็บ IP และ สถิติการใช้งานของเรา แล้วยังมีเงื่อนไขอื่นๆ สามารถคลิกอ่านกันได้ เสร็จแล้วกดปุ่ม Agree
หากต้องการให้ตัวแอพแจ้งเตือน กด OK ไปได้เลย หากไม่ต้องการก็ตอบ NO ไป
กำลังติดตั้ง...รอ...
หลังจาก Reboot เสร็จ ก็มาถึงการตั้งค่า โดยรายละเอียดแต่ละช่องมีดังนี้
เมื่อติดตั้งเสร็จแล้ว ระบบจะ Reboot ตัวเอง หลังจากที่นับเวลาถอยหลัง 10 นาที ระหว่างนี้ก็ปล่อยให้ระบบทำงานไป
| Server name | ชื่อ NAS ของเรา |
| Account | ชื่อผู้ใช้เพื่อเข้าระบบใน NAS |
| Password | รหัสผ่านเพื่อเข้าระบบใน NAS |
| Confirm | ใส่รหัสผ่านเพื่อเข้าระบบใน NAS |
เสร็จแล้วกด Create ได้เลย
ตั้งค่า Quickconnect
Quickconnect เป็นบริการหนึ่งที่ทำให้เราสามารถเชื่อมต่อกับ NAS ของเราได้ทุกที่ ทุกเวลา
หากต้องการตั้งค่าตอนนี้สามารถกดปุ่ม Set up หรือหากต้องการตั้งค่าภายหลังก็กด Not now การตั้งค่าก็ง่ายมาก หลังจากที่กด Set up เข้ามา ก็ใส่ชื่อที่เราต้องการได้เลย แต่ชื่อนั้นต้องไม่มีใครใช้อยู่ก่อนแล้วนะครับ หรือง่ายๆ คือใส่ชื่อที่ไม่ซ้ำกับคนอื่นนั่นแหละ เมื่อใส่ชื่อเสร็จก็กด Submit ได้เลย
กด Submit อีกรอบ
เสร็จแล้ว
เพียงเท่านี้ก็เสร็จเรียบแล้วสำหรับการติดตั้งและตั้งค่า NAS Synology โดยใช้ iOS จากนั้นทดลองเข้าใช้งานผ่าน Browser ในคอมพิวเตอร์ดู
เป็นยังไงกันบ้างครับสำหรับการติดตั้งและตั้งค่าการใช้งานในครั้งแรกผ่าน iOS ผมว่าโคตรจะง่าย และผมเชื่อว่าท่านๆ ก็สามารถทำได้ ซึ่งหากใครใช้ระบบ Android ก็สามารถทำได้เช่นกัน หรือบางท่านที่ไม่มีหละ ก็สามารถติดตั้งผ่าน PC ได้เช่น โดยการเปิด Browser แล้วเข้าไปที่เว็บไซต์ http://find.synology.com/ ขั้นตอนการติดตั้งก็ต่างจากที่ผมนำเสนอเพียงเล็กน้อย สำหรับท่านใดมีข้อสงสัยตรงไหน สามารถถามเข้ามาผ่านคอมเม้นด้านล่างได้เลย ส่วนตัวผมนั้นขอตัวไปเล่นซนกับเจ้า NAS ตัวใหม่ของผมก่อนละ สำหรับบทความนีผมก็ขอจบไว้เพียงเท่านี้ สวัสดีครับ.
Special Thanks.
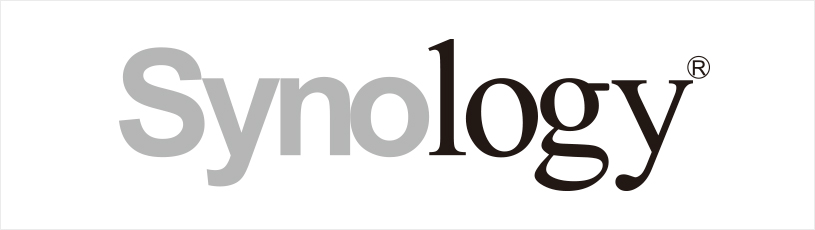
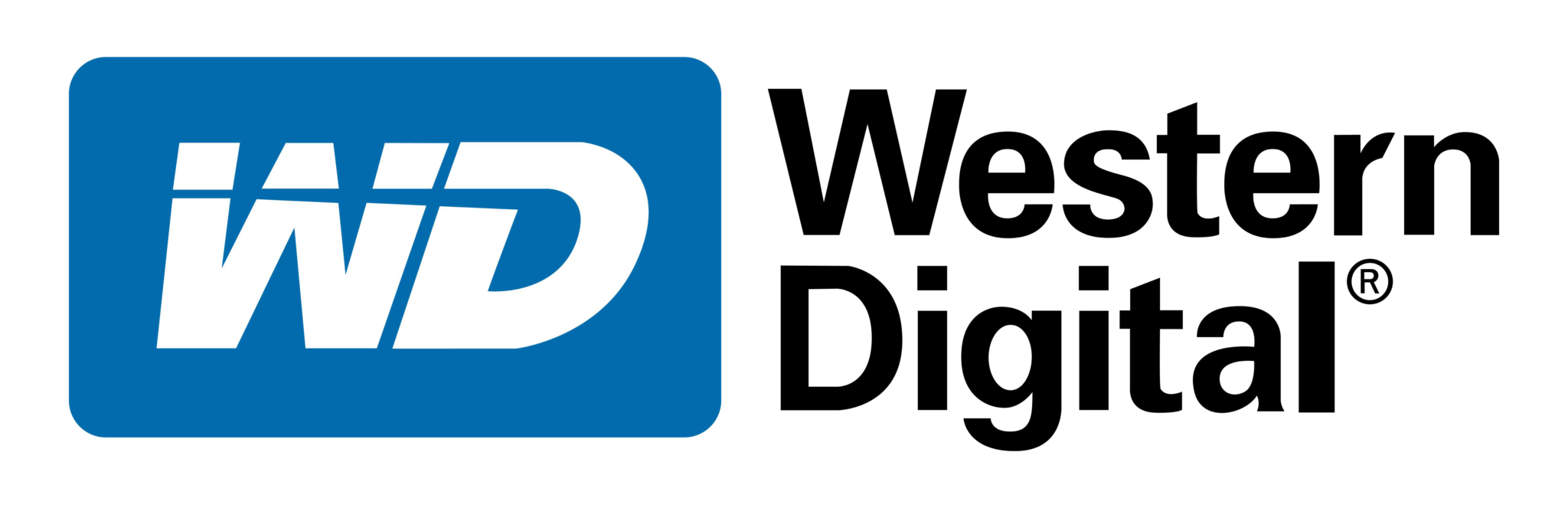











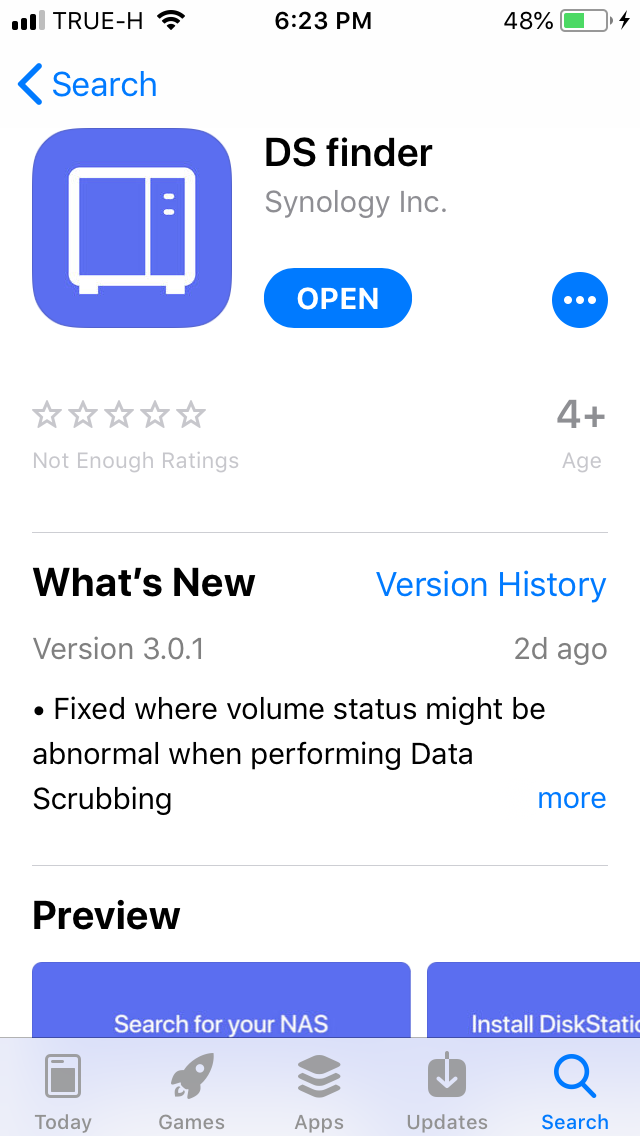
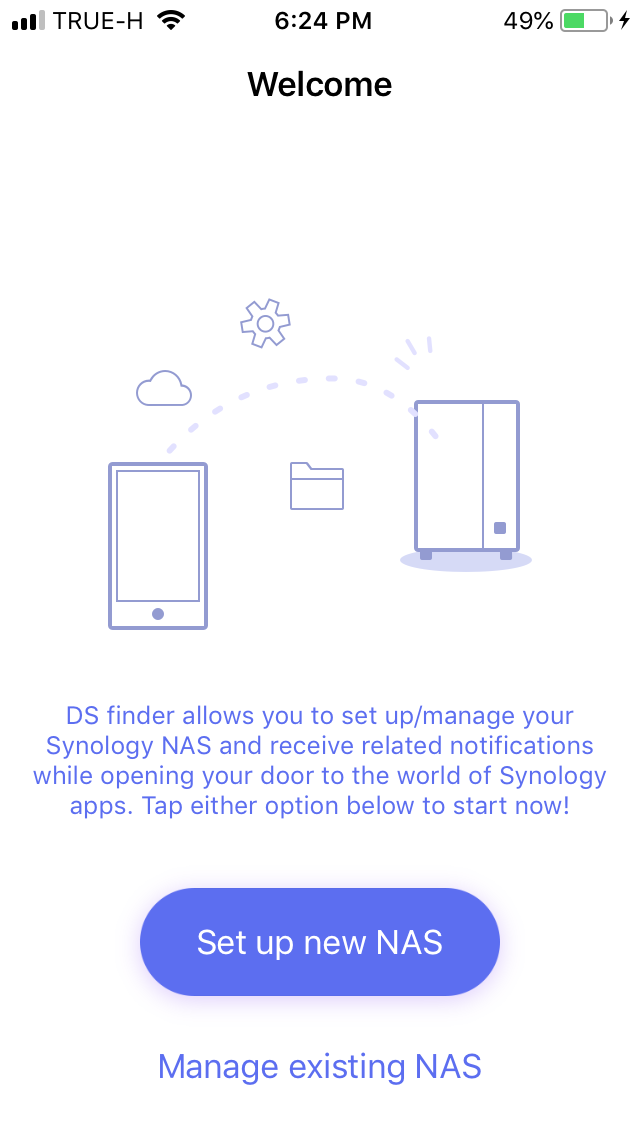
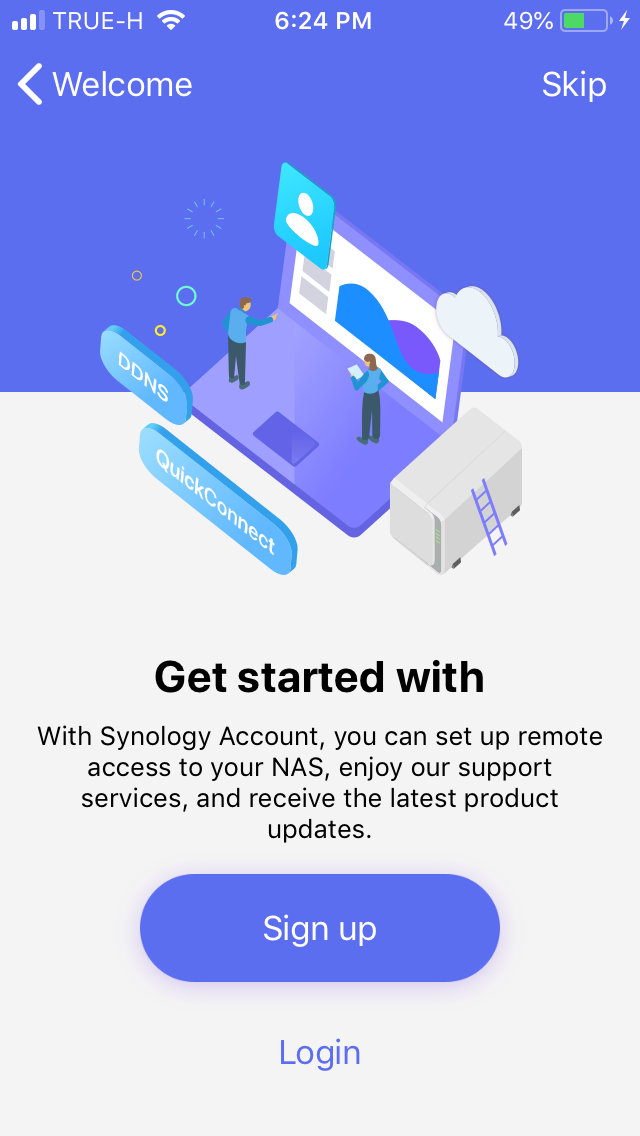
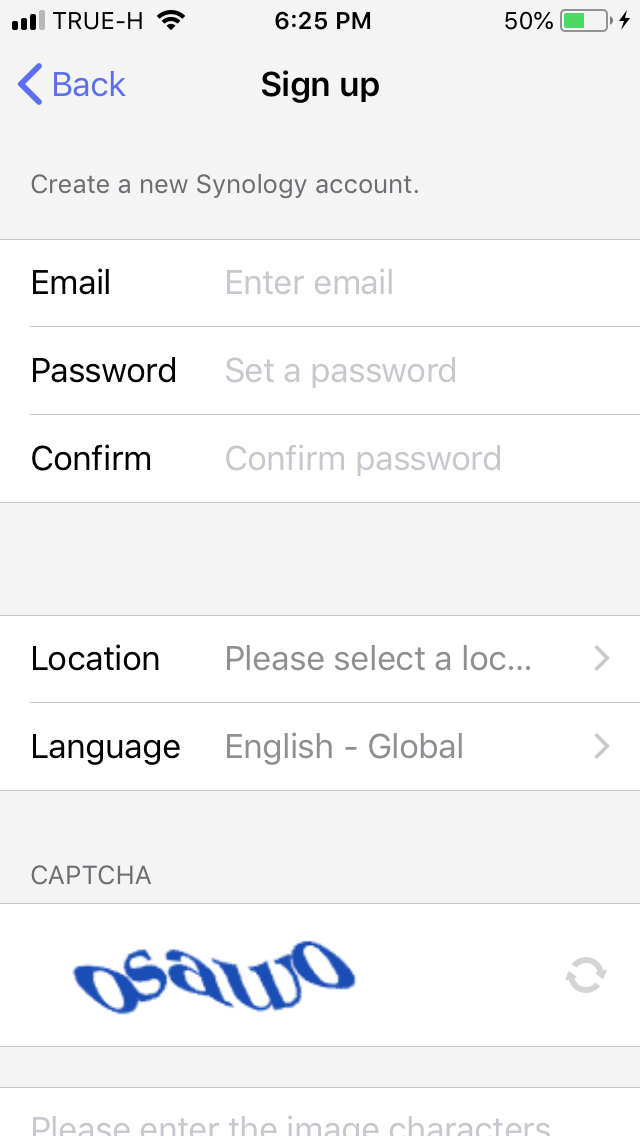
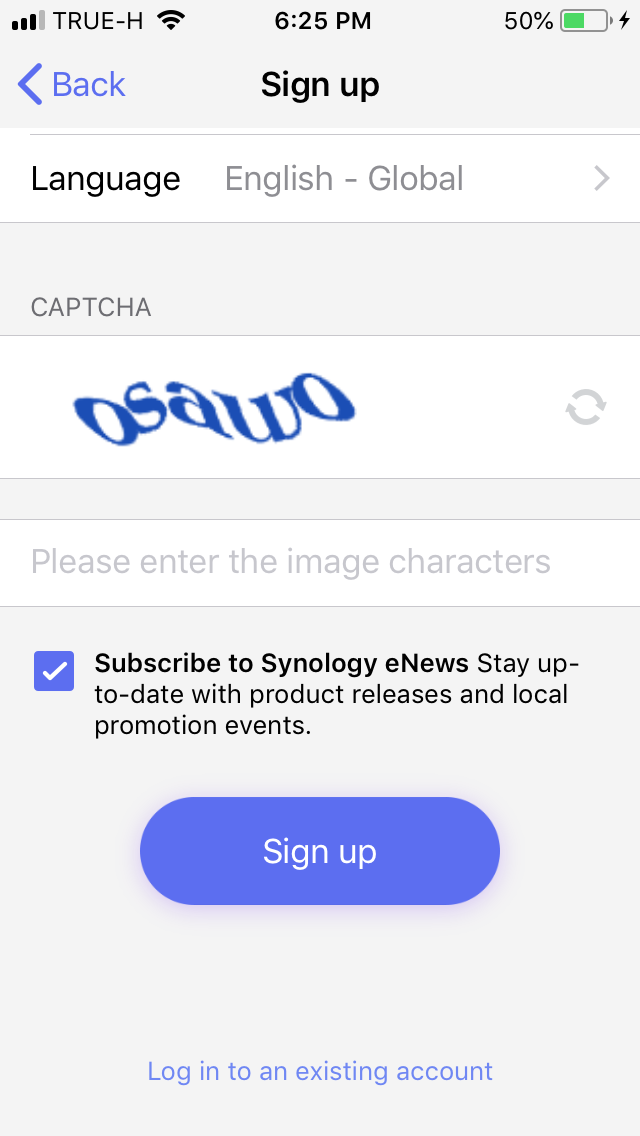
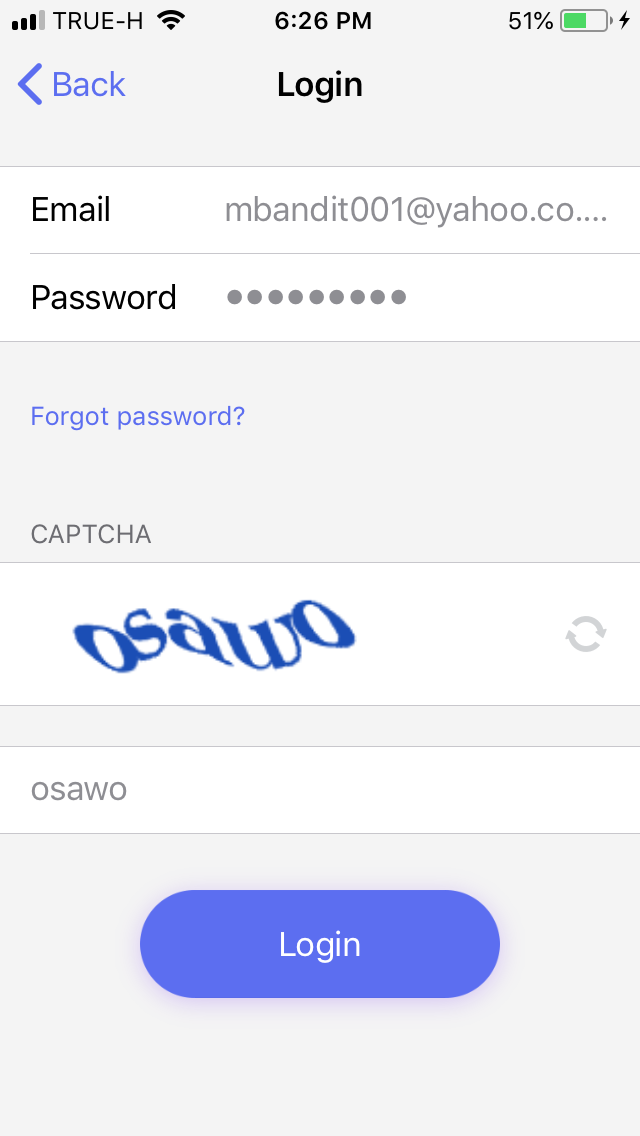
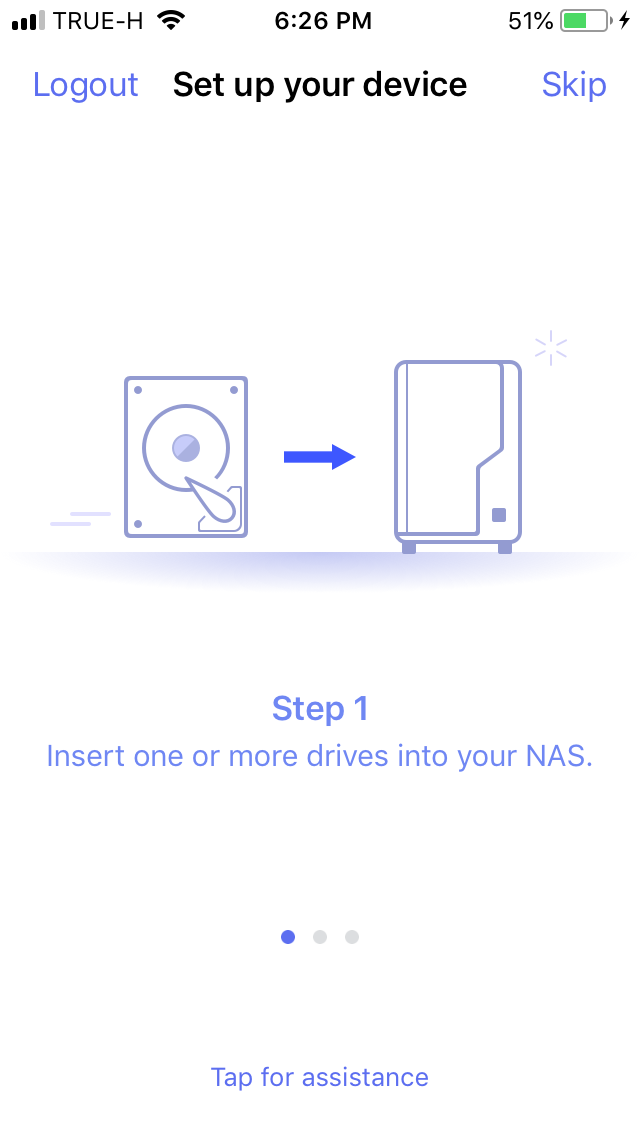
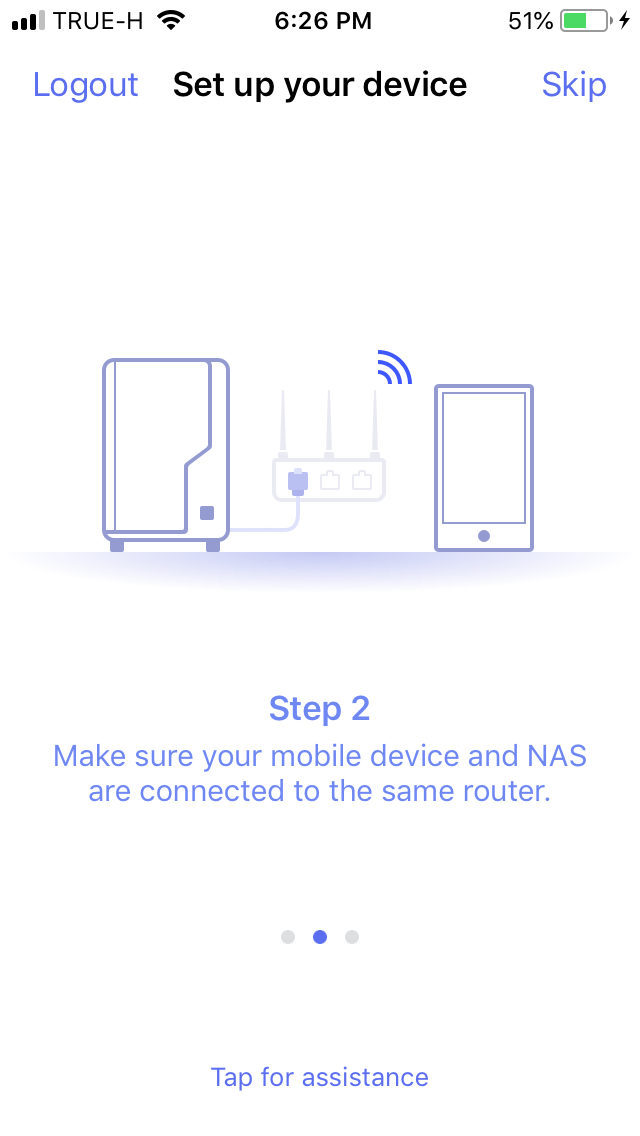
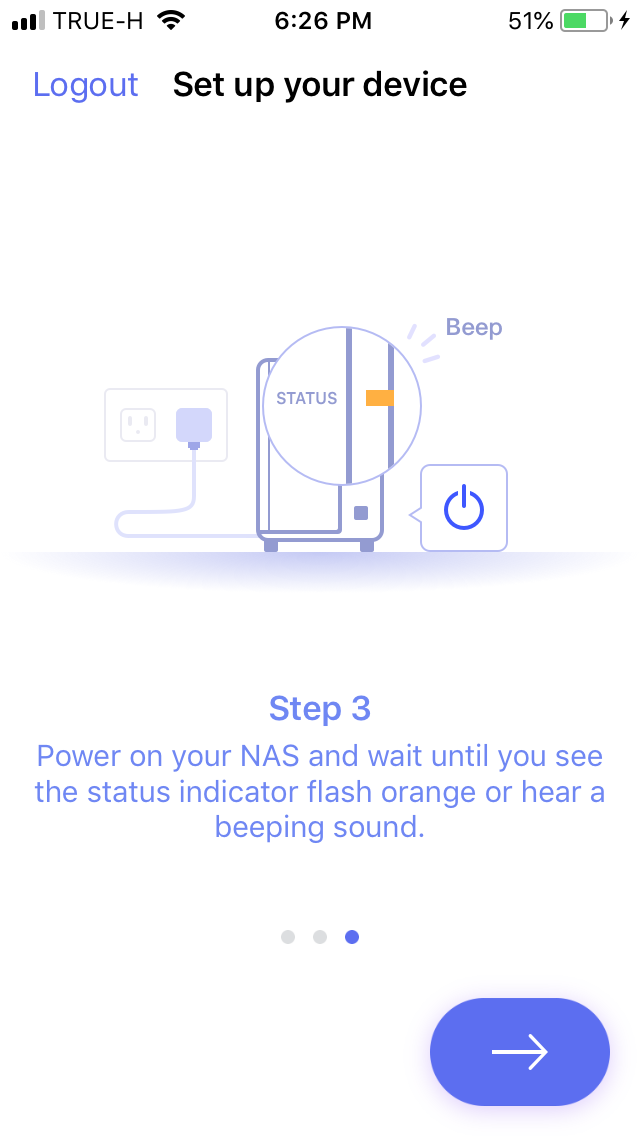
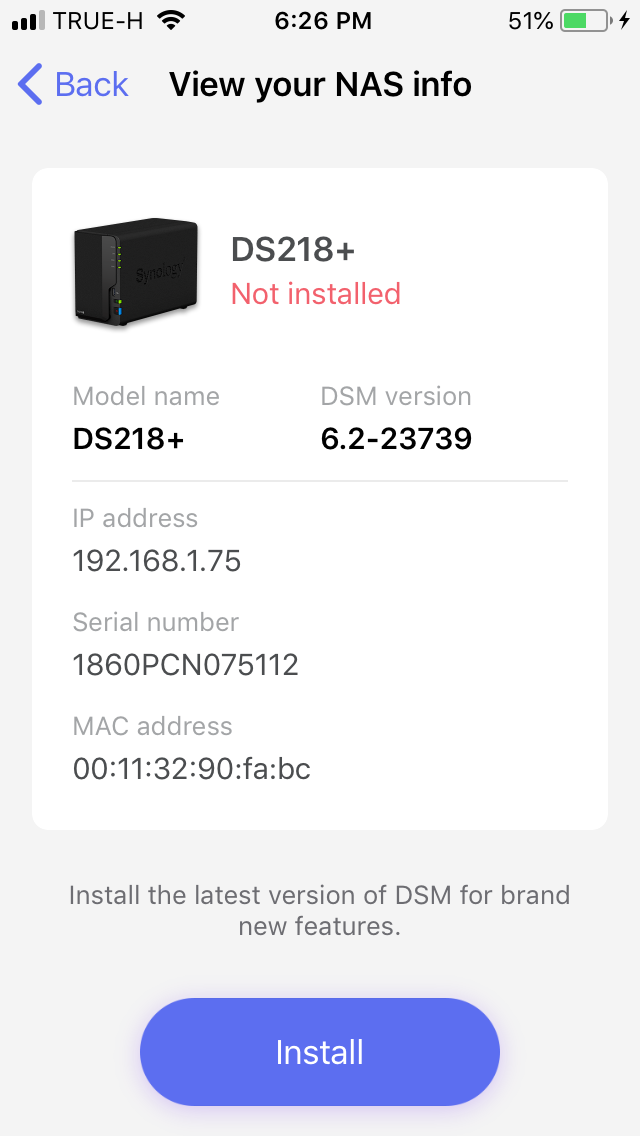
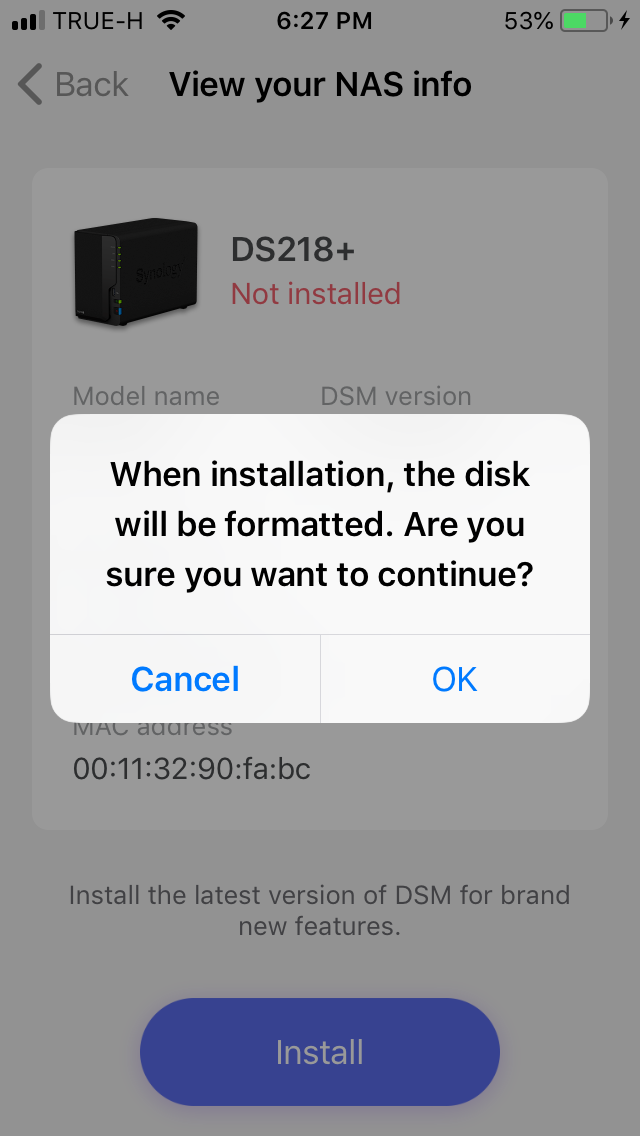

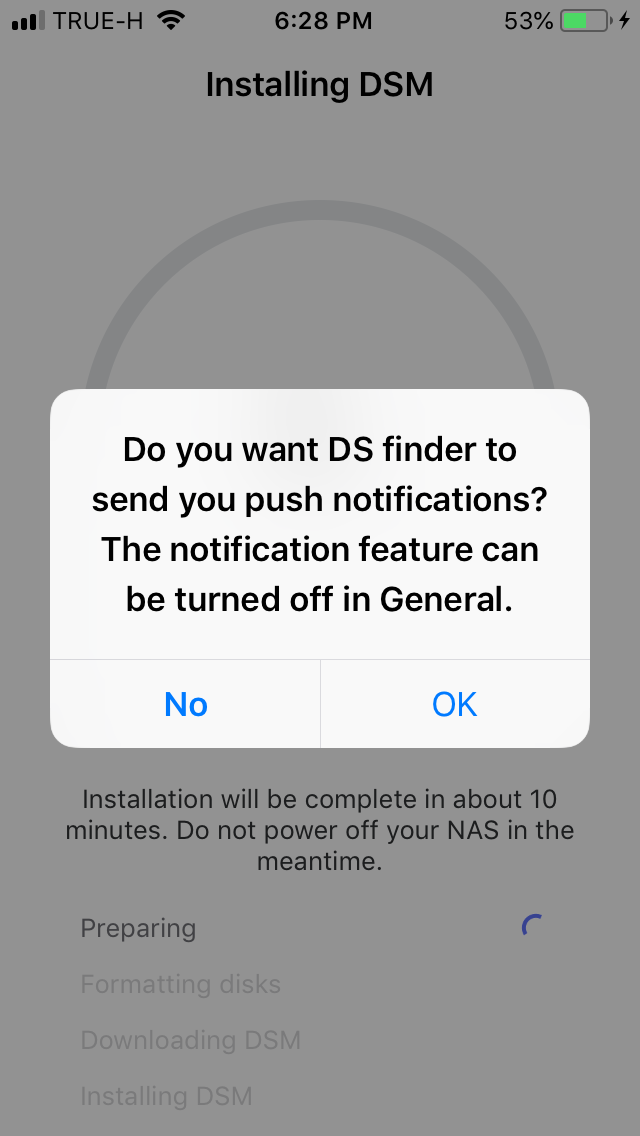
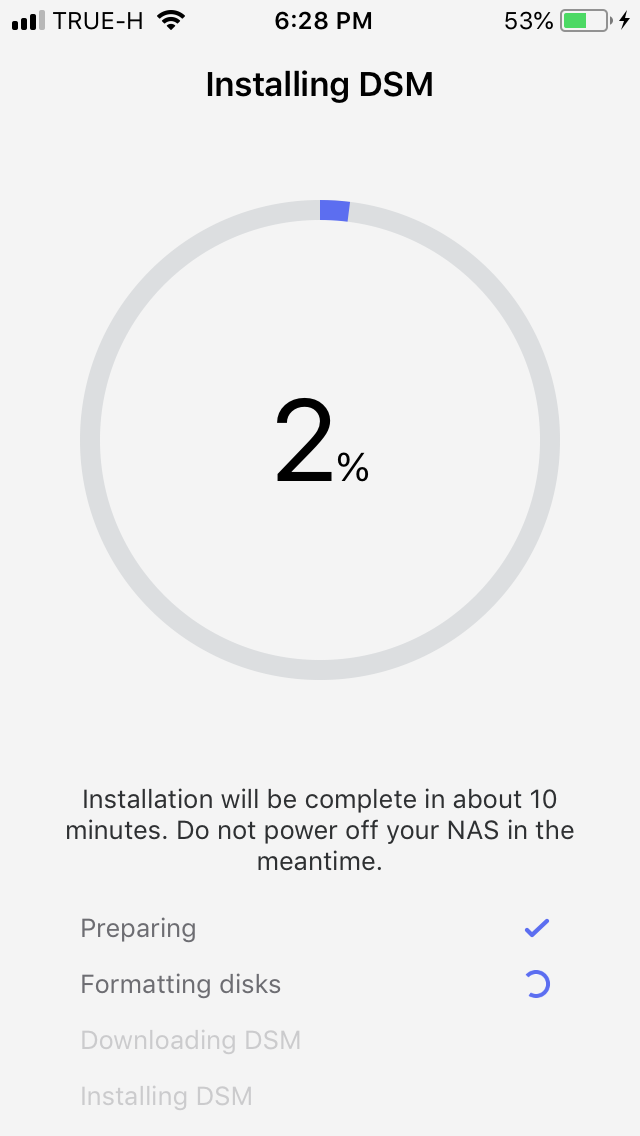
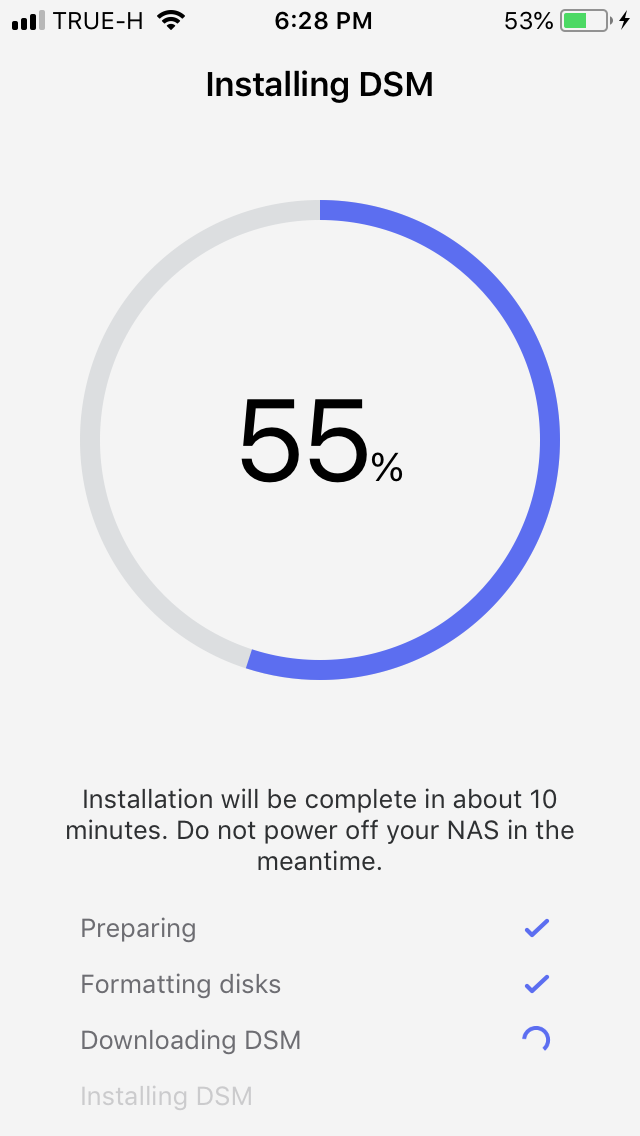
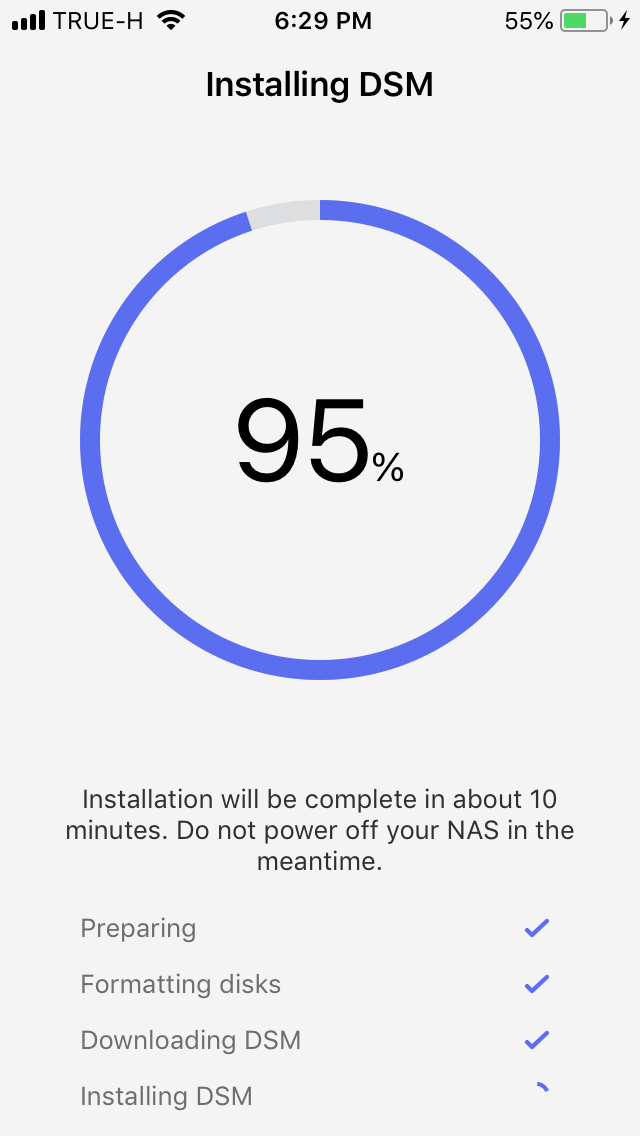
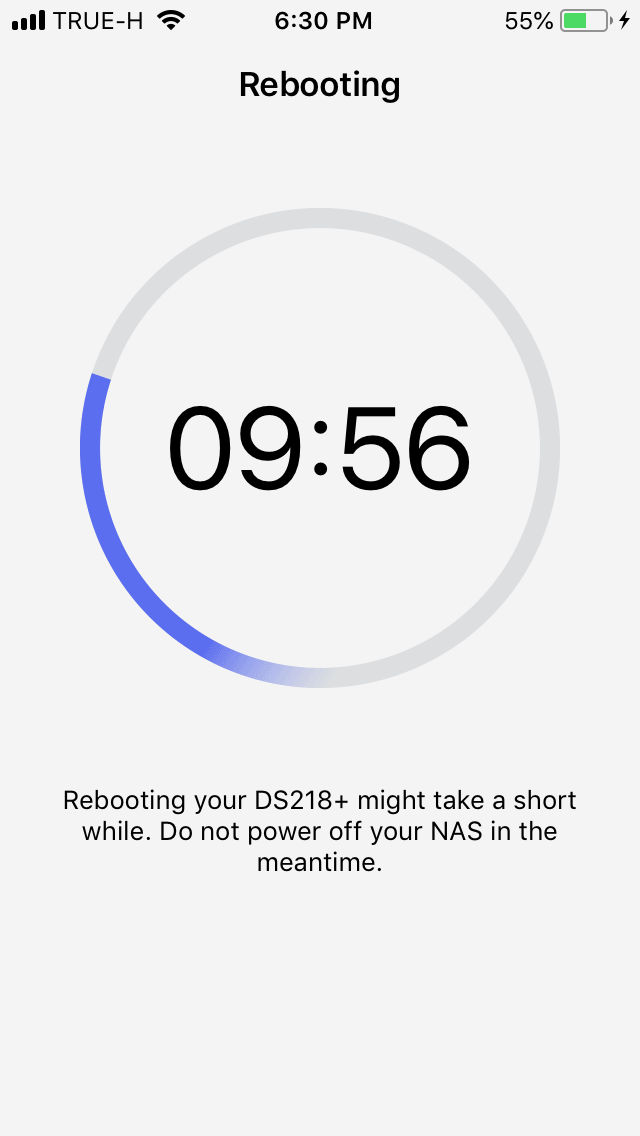
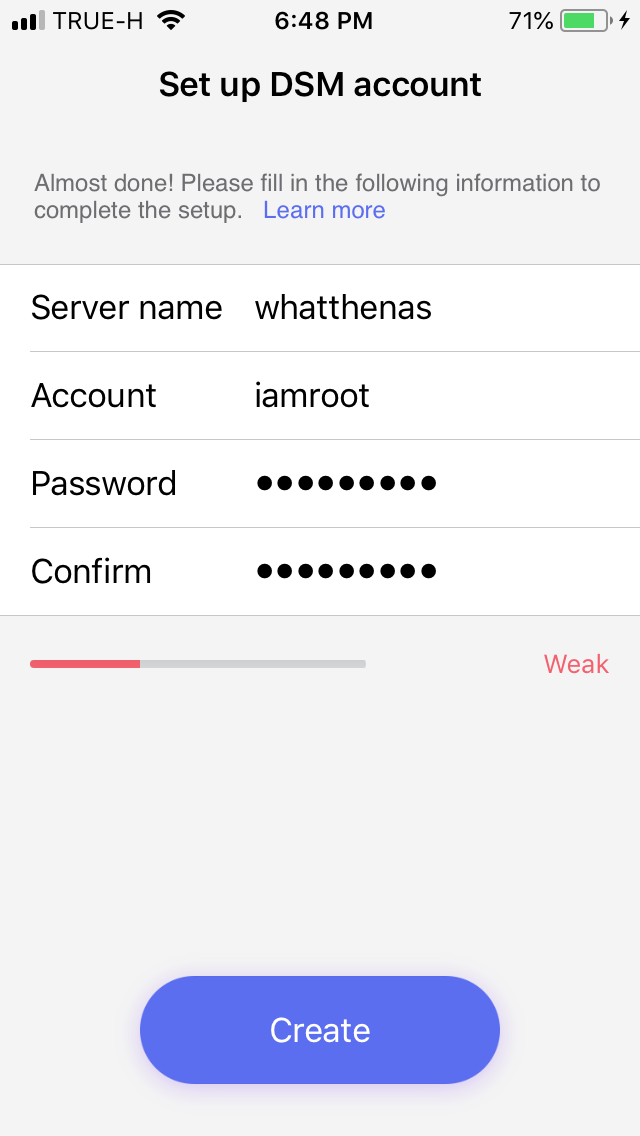
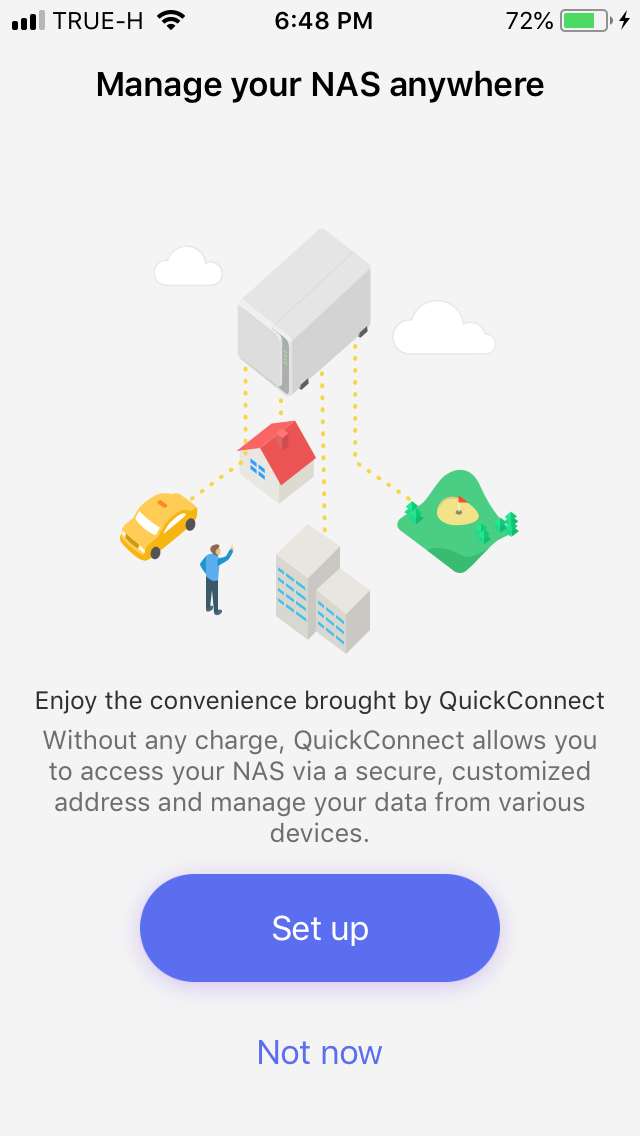
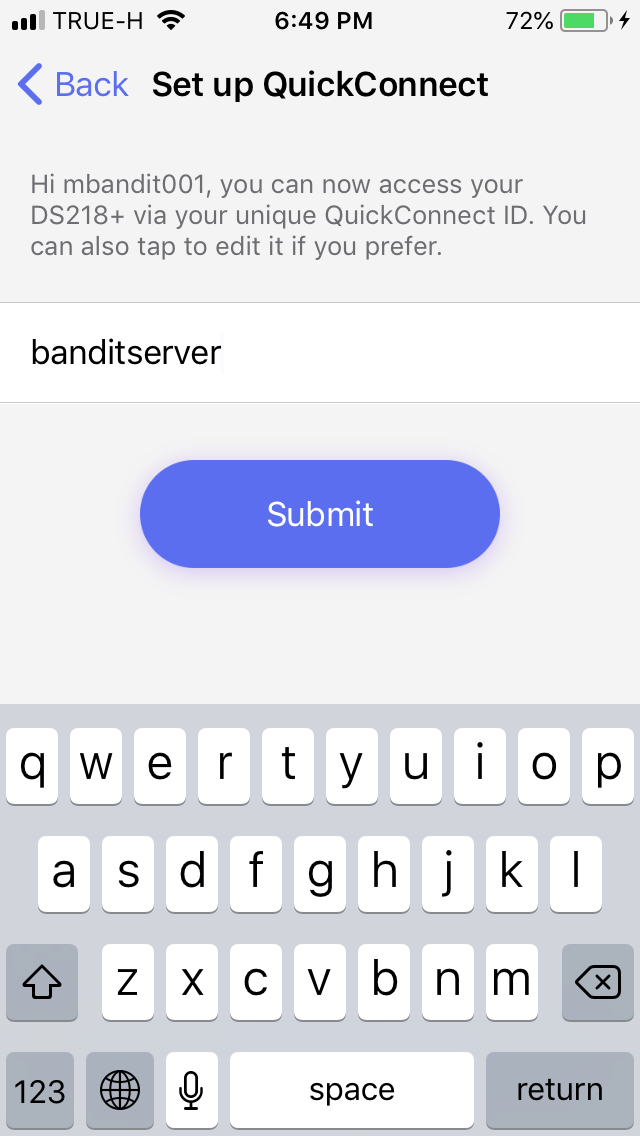
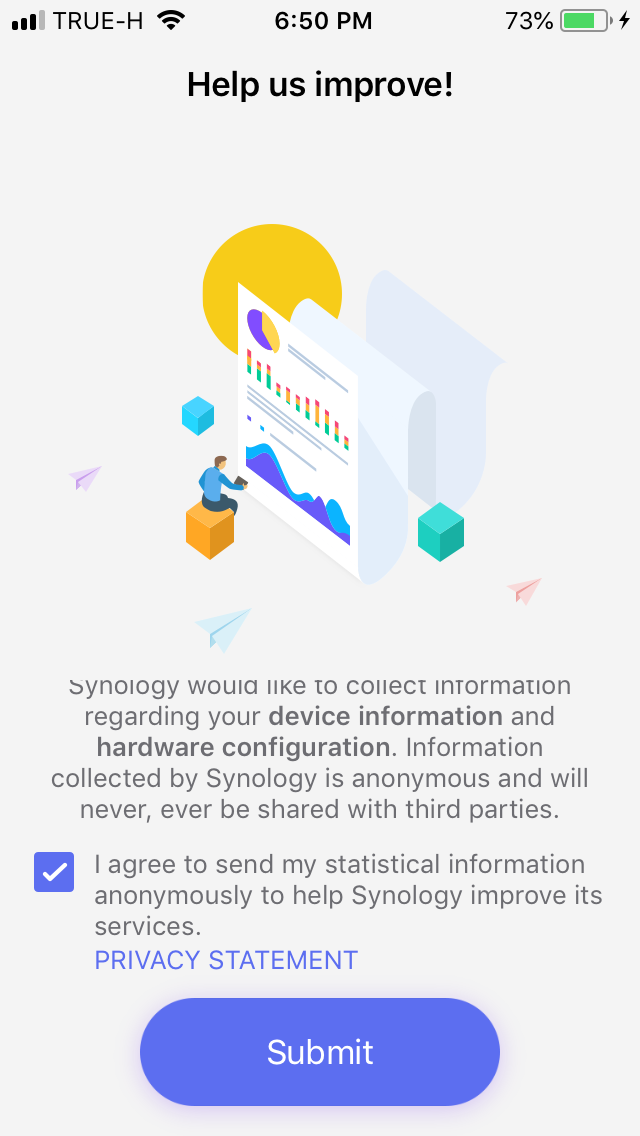
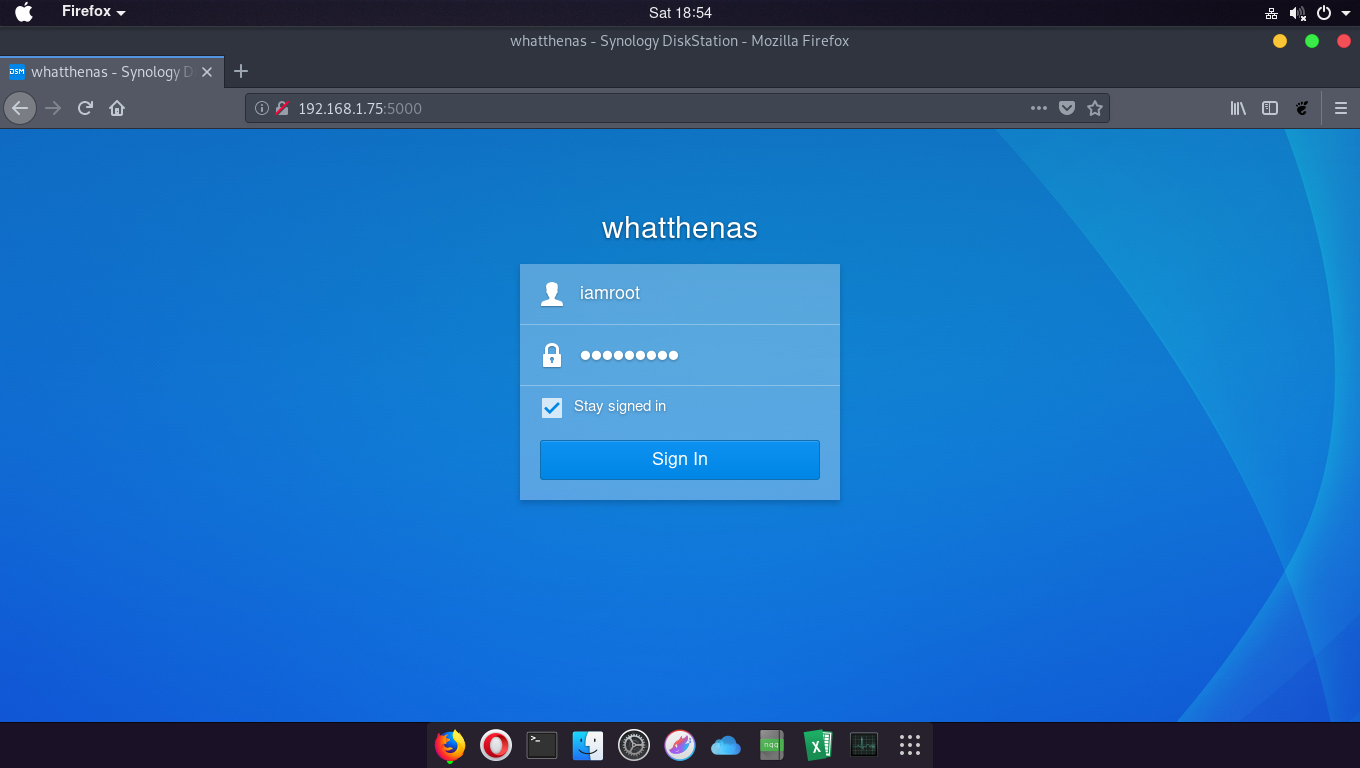
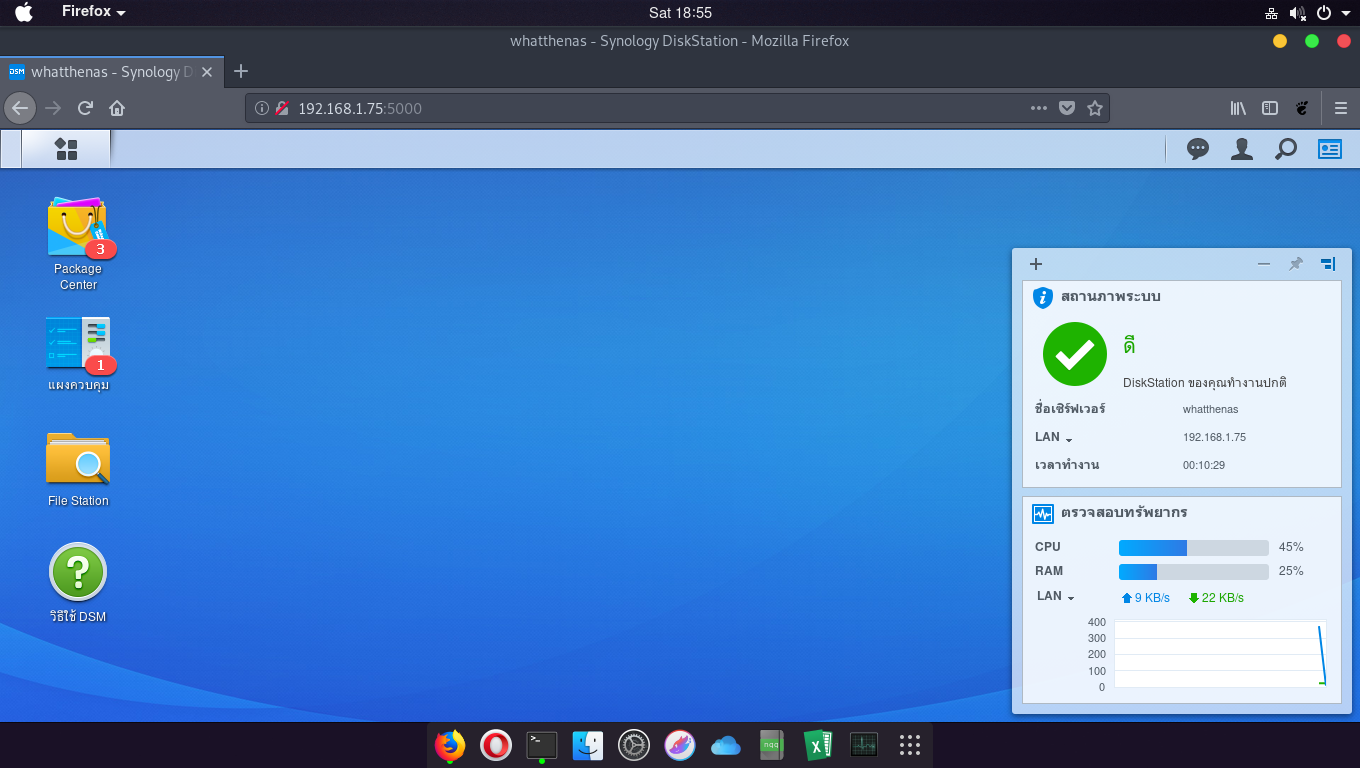
0 comments:
แสดงความคิดเห็น